
目次
タッチパッドとは
キーボードの下部にある、四角形の操作盤がタッチパッドです。
タッチパッドでは、左クリック・右クリック・スクロール・ドラッグ&ドロップ・ポインターの移動など、カーソル操作の全てがマウスを接続せずに行えます。
また、1つの操作(左クリックや右クリック、スクロール)をとっても、そのやり方は1つではありません。
その操作方法を知っておくことで、あなたの操作効率は今より上がるはずです。
メーカーにより「タッチパッド」や「トラックパッド」などの呼び名がありますが、ここでは「タッチパッド」で統一します。
左クリック
多くのパソコンで、選択するものを決定する際に使われるのが、この「左クリック」です。
・タッチパッドの左下をクリック
・タッチパッドのどの場所をクリックしても可
タッチパッドの左下を毎回押さなくても、左クリックは、右クリックの範囲以外であれば、どこを押しても良いのです。(Macbookなどの例外を除き、あまりにも上部に行き過ぎると反応しなくなりますが…)
また、タッチパッドを押し込まなくても、軽くタップするだけでクリック操作は可能です。
今度からは、クリックしたい場所までカーソルを持っていき、そのまま任意の場所を左クリックしましょう。
右クリック
選択したものに対して、設定やオプションを表示する際によく使われるのが、「右クリック」です。
・タッチパッドの右下をクリック
・タッチパッドのどの場所でも2本指でクリックすることで可
タッチパッドの右下をクリックすることで右クリックは可能です。
しかし、現在ほとんどのノートパソコンでは、2本指で同時にクリックすることによって右クリックができます。
2本指での右クリックは、タッチパッド上のどの場所でもできるのが魅力的です。
こちらもタッチパッドを軽くタップするだけで、クリック操作は可能です。
※Macbookユーザーの方は、この「2本指のクリック」でないと、右クリックが使用できません!初めてMacbookユーザーになる方は、ご注意ください。
スクロール
表示しているページを上下左右に動かしたいときに使われるのが、「スクロール」です。
・2本指を同時にタッチパッドに当て、そのまま任意の方向にスライド
タッチパッドによっては、タッチパッドの右側面を1本指で上下にスライドすることによって縦スクロールできるものもあります。
横スクロールの場合は、タッチパッドの下部を横にスライドしましょう。
ドラッグ&ドロップ
ある範囲を選択するときや、選択したファイル・フォルダを移動する際に使われるのが「ドラッグ&ドロップ」です。
①選択したい範囲の開始地点や、目的のファイル上で左クリック
②クリックをしたまま任意の場所まで指をスライドさせることでドラッグができる
③任意の場所まで移動した後、クリックを離すとドロップ完了
ドラッグ&ドロップができる範囲はタッチパッドの大きさによって変わります。
ドラッグ&ドロップを頻繁に使用する人は、タッチパッドの大きさにこだわってみるのも良いかもしれません。
まとめ
左クリックや、右クリックのように、操作ひとつ取っても、その方法は1つではないこともあります。
タッチパッドの操作方法を知ることで、あなたの作業効率はぐんと上がるはずです。
タッチパッドを駆使することで、スマートにノートパソコンの操作ができるようになりましょう。




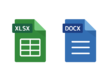
ノートパソコンを初めて使用するあなた。
いつもマウスを使用しているけど、タッチパッドを使いこなしてみたい!というあなた。
タッチパッドでパソコンを操作する準備はできていますか?
「今まではデスクトップパソコンを使用していたから、タッチパッドは触ったことがない…」
「ノートパソコンは持っているけど、マウスでしか操作したことがない…」
今回は、そんなタッチパッド初心者のあなたに、タッチパッドの基本操作をご紹介したいと思います。
タッチパッドは、マウスとは少し違う操作方法もあるので、これを機にタッチパッドマスターになりましょう。