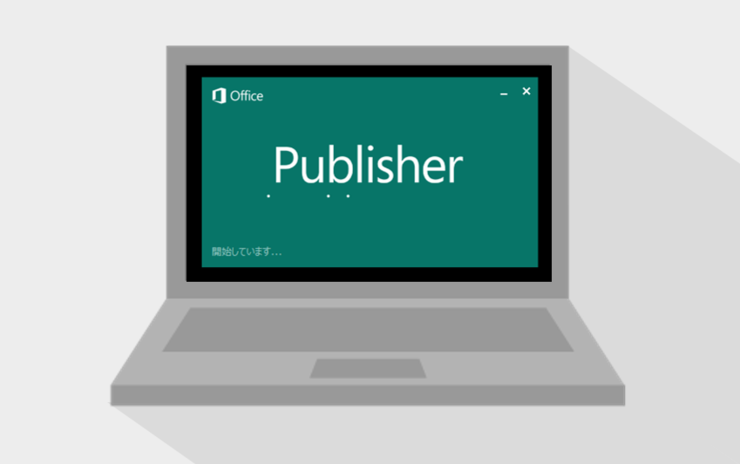
目次
Publisher(パブリッシャー)とは
Publisher(パブリッシャー)とは、Microsoft社開発のOfficeアプリケーションのひとつです。
Officeアプリケーションと言えば、WordやExcel、PowerPointで知られるアプリケーションで、Windowsのパソコンを利用している人には欠かせないツールです。
Office365で、中小企業向けの場合はBusinessプランあるいはBusinessPremiumプラン、家庭向けの場合はOffice365Soloを利用していると、WordやExcel、PowerPointといったお馴染のアプリケーションに加えて、実はこのPublisherも利用できるのです。
しかし、活用しているという声をあまり聞かないですよね。
どうやら、PowerPointに似ているようですが、具体的な操作方法を調べてもなかなかヒットするものがありません。
どうやって操作したらいいか分からない…
そもそも何を作れるものなの…
…検索しても載ってない!
ここでギブアップせざるを得ないのが、Publisherユーザーが増えない要因のひとつでもあります。
ということで、筆者が実際に試行錯誤してわかったことや便利な使い方を紹介いたします!
Publisher(パブリッシャー)の使い道
ご存知の通りPowerPointは、プレゼンテーション資料を作成するためのアプリケーションです。図形を自由自在に配置したり、画像にさまざまな処理を加えられたりするので、チラシなどの印刷物を作成するのにも便利です。
PublisherはPowerPointに似ているという声もありますが、実はPublisherこそが、チラシなどの印刷物の作成に適している簡易DTP用ソフトなのです。
※DTP…デスクトップパブリッシングの略で、卓上出版という意味。印刷物をPCで作成しプリントアウトまですること。
作成したファイルを印刷することまで考慮されているので、印刷する際に便利な機能もあります。この点で、作成したファイルをスライドショーすることが目的のPowerPointよりも、Publisherのほうがチラシ作りに特化しているそうです。
実際に使ってみた
何はともあれ早速使ってみました。
WordやPowerPointなどと同様の画面から作成を始めることができます。
(1)印刷時の余白部分が分かる
はじめから、印刷した際の余白部分が水色の点線で表示されています。
PowerPointでは余白部分は示されていないので、いざ印刷してみるとイメージしていたデザインとなんだか違う…ということが往々にしてあるのが少々気になる点でした。
Publisherでは余白部分を示す点線内に収まるようにテキストや画像を配置していけば、PC画面上で作成しているイメージと、実際に印刷したイメージとのギャップがなくなります。
(2)画像に合わせてテキストを配置できる
まず、テキストボックスに文章を書きこんで、
文章と一緒に配置したい画像を、テキストボックスの前面に配置すると、テキストボックス内の文字が自動的に画像に合わせて最適化されます。
画像の位置を変えれば、様々な配置を試すことができます。
テキストボックスをいくつも組み合わせたり、いちいちテキストボックスと画像の配置を微調整したりしなくて良いのが非常に便利です。
新聞のように画像とテキストが混在しているチラシを作るときには手っ取り早く配置ができます。
(3)複数のテキストボックスを連結することができる
テキストボックスについては、連結させることもできます。
左側のスペースに入りきらなかった分の文字を、右側のスペースに移動させることができます。
文章は消さずに、テキストボックスをスペースにちょうどいいサイズに調整します。
すると、テキストボックスの枠に赤い丸が付き、右側に「…」マークボタンが出現します。この「…」マークをクリックすると、ポットのようなイラストのマウスカーソルになります。このポットを、文章の続きを配置したい場所まで持っていきクリックします。
すると、クリックした位置に文章の続きが書き込まれたテキストボックスが配置されます。
文字数に対してテキストボックスのスペースが足りていないので、さらにテキストボックスを追加します。
(4)図とは別のテキストパーツやその他のパーツがある
チラシ作成を意識したテキストパーツやその他のパーツがあります。
ページパーツは、いい感じで組み合わさった画像とテキストのパーツです。あとは文字を入力しなおして画像も差し替えるだけで、デザイナーのようなセンスのパーツが出来上がります。
カレンダーのパーツを挿入することも可能です。
飾り枠とアクセントいうパーツもあり、装飾も簡単にできます。
広告というパーツでは、その名の通り広告のような印刷物を作成するときに重宝するパーツが揃っています。キャッチ―なイラストを作成する手間が省けます。
(5)ドロップキャップができる
PowerPointにはないドロップキャップ機能がPublisherにはあります。ドロップキャップとは、先頭の文字だけ大きく表示するものです。
実はWordにもドロップキャップ機能はありますが、Publisherのドロップキャップのほうが種類が豊富なのです。センス良さげに仕上げることができます。
(6)CMYKのカラーモードが使える
作成したものをいざ印刷してみると、色合いがなんだか思ってたのと違う…ということがありますよね。それは、色の出力の方法に違いがあるからです。
PC内ではRGB(光の三原色Red・Green・Blue)で色が表現されます。印刷するとき、すなわちインクやトナーではYMCK(色の三原色Cyan・Magenta・YellowとBlack)で表現されます。
PowerPointやその他のOfficeアプリケーションではRGBで作成しているので、CMYKで出力するプリンターでは色味にギャップが出てしまうのです。
Publisherでは印刷した時にこのギャップが発生しないように、CMYKで表現できる色を使用するということができます。それがCMYKの配色パターンを作成する方法です。この機能はPowerPointには無いんですよ!
ページデザインタブ>パターンを見ると、配色パターンがずらっと出てきます。一番下の「新しい配色パターンの作成」をクリック。
現在の配色が出てきますので、「新しい色」の▼をクリックします。
「ユーザー設定タブ」を開き、」カラーモデルをRGBからCMYKに変更します。そしてお好みの色を指定して「OK」。
このようにすると、CMYKで表現できる配色を作成時から使うことができます。データが完成し印刷をしても色味のギャップが少なくて済むので、より完成をイメージしながら作成することができます。
まとめ
いかがでしたか?
Publisherはあまり使ったことのない方が多いかと思いますが、印刷物を作成するのに便利な機能が多く備わっています。
操作もほかのOfficeアプリケーションを使ったことのある人なら、感覚的に操作できますので、ぜひPublisherを使ってみてはいかがでしょうか。




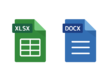
社内あるいは社外で配布するチラシの作成にはなんのアプリケーションを利用していますか?
WindowsのPCを利用している方なら、PowerPointやWordは馴染み深く、いつも使っているという方も多いですよね。
では「Publisher(パブリッシャー)」というアプリケーションは使ったことはありますか?
実は、チラシや配布用の印刷物を作成するのに、このPublisherはとても便利なんです。
実際に操作してみて分かったポイントや機能をご紹介します。