
もくじ
・ケーブルがしっかりと繋がっているか確認する
・マウスのスイッチがOFFになっていないか確認する
・電池が切れていないか確認する
・受信機の接続を確認する
・CONNECT登録をしなおす
・利用環境を確認する
・デバイスドライバの状態を確認する。
・ごみがつまっている
・操作場所を確認する
・汚れが付いていないか確認する
そもそもPCがフリーズしていないか確認する
そもそもパソコン自体がフリーズしてしまっていたら、マウスも動きません。
まずはマウスの不具合なのかパソコンの不具合なのか確認しましょう。
キーボードのウィンドウズキーを押してみましょう。
モニターにスタートメニューは表示されますか?
なにも反応がない場合は、パソコンがフリーズしてしまっています。
一度パソコンの電源を落とし、再度起動してみてください。
電源を落とす方法は次の項目で説明します。
スタートメニューが表示された場合は、パソコンは正常に動いているけれど、マウスに何らかの不具合が起きているということです。
次の確認項目に進みましょう。
パソコンの再起動をしてみる
マウスの不具合であっても、パソコンを再起動すると直ることがあるので、試してみましょう。
(1)デスクトップ画面が表示されている状態で、Altキーを押しながらF4キーを押す。
(2)シャットダウンダイアログが表示される。
(3)「↓」キー(カーソルキー)を数回押して「シャットダウン」をEnterキーで選択する。
シャットダウンしたら、もう一度パソコンの電源をつけて、マウスが正常に動作するか確認してください。
ケーブルマウスの場合
ケーブルがしっかりと繋がっているか確認する
マウスのUSBケーブルはパソコンの差込口にしっかり挿さっていますか?
刺さっていなかったり緩んでいたりする場合は、しっかり挿し直してください。
見たところしっかり繋がっているように見えても、内部で接続が上手くいっていない場合もあります。一度抜いて、再度挿し直してみましょう。
挿し直すときは、パソコン側の差込口とマウスケーブルのプラグの形状や向きに注意しながら差し込んでください。
ワイヤレスマウスの場合
マウスのスイッチがOFFになっていないか確認する
ワイヤレスマウスには電源スイッチがあります。スイッチがOFFになっていないか確認してみましょう。
ONになっている場合も、念のためOFFにして10秒ほど経過してから再度スイッチを入れなおしてみてください。
電池が切れていないか確認する
スイッチをONにしても、動作しないようなら電池が切れていることも考えられます。別の電池に交換して動作を確認してみましょう。
受信機の接続を確認する
受信機を使用するワイヤレスマウスの場合は、受信機の接続不良の可能性があります。受信機の抜き差しを試してみましょう。
CONNECT登録をしなおす
「CONNECT」ボタンを使ってパソコンと接続するマウスの場合は、登録をし直してみましょう。
CONNECT登録は、下記のように操作してください。
(1)パソコンとマウスの電源が入っていることを確認する。
(2)パソコン本体の背面あるいは側面にある「CONNECT」ボタンを約1秒間押す。
(3)マウスの裏面にある「CONNECT」ボタンを約1秒押す。
利用環境を確認する
パソコンとマウスの距離が離れすぎていることも、マウスが動かない原因になります。マウスとパソコンの距離を20cm圏内に近づけて操作してみましょう。
あるいは別のパソコンや機器の電波の影響を受けていることも考えられます。別のパソコンや機器が周りにあると、電波の影響を受けて動作しないことがあります。
また、電波は金属の影響も受けやすいです。金属製のデスクの上でマウスを使っている場合は、厚手のマウスパッドを使用するなど工夫してみましょう。
デバイスドライバの状態を確認する
下記の方法で、デバイスドライバの確認をします。
(1)ウィンドウズキーを押してスタートメニューを開く。
(2)メニューの中から「コントロールパネル」を開く。
(3)「ハードウェアとサウンド」>「デバイスマネージャー」を開く。
(4)「マウスとそのほかのポインティングデバイス」の左にある▷(三角形)をクリックして接続されている機器名を表示させる。
!マークや?マーク、または機器名ではなく『不明なデバイス』と表示されていたら、デバイスドライバが正常に動作できていないということです。
機器名を右クリックして「ドライバーソフトウェアの更新」をしてみましょう。
更新が上手くいかない…
デバイスドライバそのものが見つからない…
そんな場合は、再度デバイスドライバをインストールする必要があります。
インターネットで「メーカ―名 マウスの型番 デバイスドライバ」と検索して、お使いのマウスのデバイスドライバを探してインストールしましょう。インストール後は、パソコンとマウスを再起動して動作の確認をしてください。
ボールマウスの場合
ごみがつまっている
ボールマウス(裏にボールが付いているタイプのマウス)の場合は、ボールやマウスの中にほこりがついていることも考えられます。底のカバーを外して、マウスの中をチェックし、ごみを除去してみましょう。
光学式マウスの場合
操作場所を確認する
光学式マウス(裏からレーザー光が出ているタイプのマウス)は、操作する場所に注意しなければなりません。ガラスやデスクマットなどの透明な面の上や、光沢のある面の上ではうまく動かないことがあります。光沢のない紙の上やマウスパッドの上で操作できるか確認してみましょう。
汚れが付いていないか確認する
光学式マウスのレーザー光が出る部分にごみなどが付いて汚れていると、正常に動作できません。この部分が汚れていないか確認して、清掃してみましょう。
何をやってもだめなら修理あるいは買い替えが必要
上記の手段を試してもダメだったら…、そのマウスは故障しているのだと考えられます。
マウスは安いものだと数百円~数千円で新しいものが購入できます。修理に出すよりも、新しいものを購入するほうが手っ取り早いでしょう。
オフィスの窓口.comでは、パソコンの「困った!」を解決するサポート『ITサポートプログラム』を行なっています。お電話やリモート作業で対応ができますので、サクッと解決が可能です。お気軽にお問い合わせください♪




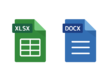
マウスが動かない!とお困りのあなた。
パソコンのマウスが動かなくなってしまったときの基本的な対処法を、パソコン初心者向けに分かりやすくご紹介します。もしかしたら復活するかもしれません!
マウスを買い換える前に、ぜひお試しください。