
もくじ
テレワークに必須!?業務のクラウド化!
「クラウド化」や「クラウドサービス」という言葉を一度は耳にしたことがあると思います。
ご存知の方もいるかと思いますが、クラウドというのは「サーバーやソフトウェアを持っていなくても、サービスをインターネット上で利用することができる」といったものです。
テレワークを行うためには業務環境のクラウド化は必須です。
例えば、社内ネットワークで資料の管理やコミュニケーションツールを使用しているとします。
基本的には社内ネットワークには会社のフロア内からしかアクセスできないので、出勤しなければ会社の資料等の閲覧や編集は行えません。
しかしそれらをクラウド化すると、インターネット環境があれば、いつでも社内の資料やツールの利用ができるようになります。
自宅に居ながら社内と同様の業務環境が得られるのです!
おススメのクラウドサービス、Microsoft365!
クラウド化を行うにあたって、今回おススメするクラウドサービスはMicrosoft365です!
Microsoft365はマイクロソフト社のクラウドサービスになります!
Microsoft365のなによりの魅力はパッケージ版の「Office2019」等で使用できるWord・Excel・PowerPointなどのデータファイルとの互換性があることです。
WordファイルやExcelファイルで業務資料の作成を行っている企業は多いと思いますが、
Microsoft365を使用すれば社内で使っているそれらのファイルをクラウド上でそのまま使うことが可能になります。
今回はMicrosoft365を利用してテレワークを行うことを想定し、Microsoft365の便利な使い方について紹介いたします。
コミュニケーションツール・Microsoft Teams
テレワークの課題として真っ先に挙げられるのはコミュニケーションの質の低下でしょう。
Microsoft365の便利なコミュニケーションツールの1つに「Microsoft Teams」というものがあります。
Microsoft Teamsは通称:Teamsと言い、オンライン上で通話やチャットができるツールで、Microsoft365の代表的なツールの1つです。
今回は下記の想定される課題に対して、Teamsの活用方法をお教えします。
また、Teamsはブラウザ版・アプリ版どちらも利用できるのですが、アプリ版の機能の方が豊富なので今回はアプリ版を使用している想定とします。
ケース①:同じデスクの上司やチームメンバーに口頭での相談や質問ができない
Teamsのアプリ内にはオンライン通話機能があります。
オンライン通話機能では同じグループ内のメンバー全員と同時通話が可能なので、テレワークになった際は同じチームやデスクのメンバーとのグループを作り、勤務中は常に通話状態にしておくのがおススメです。
通話にはミュート機能やカメラ通話機能もあるので、用事がないときにはミュートにしたり、逆に大勢のメンバーと会話をする際はカメラ機能をオンにし、誰が話をしているのか分かりやすくしたりと、工夫をすればテレワークでも円滑なコミュニケーションを行えるでしょう。
ケース②:PC画面を見る事ができないので、PC上での操作に関する質問などがしにくい
Teams上で通話状態にしている相手に自分のPCの画面を共有することができます。
共有画面の選択はファイルの選択も可能ですが、デスクトップ画面を選択し共有することも可能です。
例えば2つ以上のファイルを同時に画面共有したい場合などは、デスクトップ画面を共有しデスクトップ上で複数のファイルを同時に開けば共有が可能です。
逆に1つのファイルだけを共有したい場合は共有したいファイルの選択をすれば可能なので、ケースバイケースで使い分けるといいでしょう。
ケース③:普段行っている定例会議がリモートの為行えない
Teamsでは通常のオンライン通話の他にオンライン会議の機能があります。
オンライン会議では最大250人が参加可能であり、画面上には発言している参加者のみを表すことも可能です。
もちろん、少人数であれば通常のグループ通話でも会議は可能ですが、大人数の会議ならばオンライン会議機能を使うことをおススメします。
ファイル共有ツール・SharePoint
次に多く挙げられる課題としては、社内の業務資料に関するものが多いかと思います。
特に社内資料等の共有を社内ネットワークで行っている企業は、真っ先に解決するべき課題の1つです。
社内資料の共有等に活用できるMicrosoft365の機能としてSharePointというものがあります。
SharePointとはWeb上でファイルの共有や資料作成などを行うことができるサービスです。
上記同様、資料作成関係の想定される課題に対して、SharePointの活用方法をお伝えいたします。
ケース①:全部署の社員がテレワークになったのでクラウド上で管理する資料の量が膨大で、管理できない
SharePointにはプロジェクトやチームごとに別々のポータルサイトを作成する機能があります。
もちろん資料共有だけでなく、各ポータル内で作業を行うこともできます。
また、ポータルごとに別々のテンプレートを作成することも可能なので、会議のアジェンダや勤怠表など定期的に作成する資料があればテンプレートを用意しておくのがおススメです。
ケース②:手順書などを元に複数人で業務を行う際、細かい業務の流れのすり合わせが複雑になる
SharePointの特徴的な機能の1つに「ワークフロー」というものがあります。
ワークフローとは業務の流れを図示し、視覚的に見やすくしたものです。
また、資料の承認が必要な場合はワークフローのシステム上で承認が可能なので、テレワークを行う上で作業の簡略化にも繋がります。
ワークフローの作成に特別な技術は必要ないので、SharePointを利用する際には絶対に活用したい機能の1つです。
上記の他にもSharePointではアンケートや掲示板などを活用した意見交換や、予定表を作成し各プロジェクトの進捗管理等も行えます。
また、前述したようにMicrosoft365はマイクロソフト社のサービスなので、既に社内の資料をWordやExcelで作成している場合、それらをそのまま使用することが可能です。
まとめ
いかがでしたでしょうか。
今回は主にMicrosoft365の機能や便利な使い方の紹介をさせてもらいました。
今回紹介した内容の他にも、Microsoft365には様々な便利な機能があるので、今後社内でテレワークを行う際はぜひ活用してみてください!
また、下記の記事にてテレワーク導入に関して述べていますので、今回の記事と併せて参考にしてみてください!
以上、ありがとうございました!




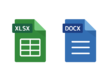
新型コロナウイルスの影響もあり、今や都内だけに留まらず、全国的にテレワークの推進が企業によって行われています。
しかし、多くの企業がテレワークの環境が整っていないがために、テレワークへの移行ができていないのが現状です。
「新型コロナウイルスの影響で急に業務をテレワークに切り替えなければならなくなった!」
「親会社に近日中に全社員をテレワークに移行するよう指示された!」
上記のような状況になったときに、テレワークに移行した後も滞りなく業務を行えるよう、テレワークの際に最適なクラウドサービスの紹介をさせていただきます!